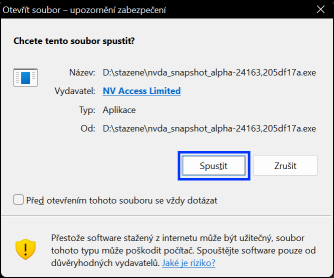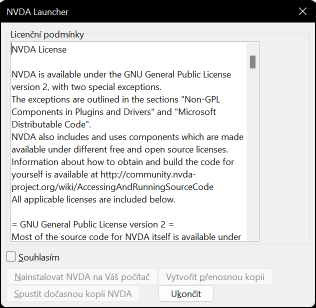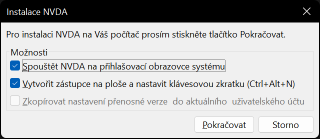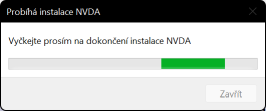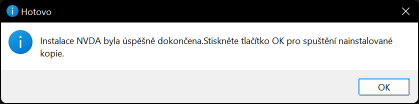NVDA.
Kapitola druhá.
Stažení a instalace NVDA.
NVDA si můžete stáhnout sami, případně vám instalačku může stáhnout někdo vidící. Navštivte stránku https://www.nvaccess.org/download/ a na ní klikněte na poměrně velké tlačítko Download. Stáhne se vám soubor s instalací NVDA.
V minulé kapitole jsme si řekli, že NVDA je možné používat jako přenosnou aplikaci tam, kde není nainstalován jiný odečítač obrazovky. Vytvoření přenosné verze vám umožní taky stažený instalátor NVDA. Můžete vytvořit přenosnou kopii, případně můžete využívat dočasnou kopii, která se spustí spolu se začátkem instalace.
Po stažení spusťte stažený soubor. Systém vás upozorní, že soubor stažený z Internetu může poškodit váš počítač, což je v tomto případě evidentní hloupost.
Povolte spuštění staženého souboru, jinak byste nemohli NVDA instalovat. Postupujte takto:
- V dialogovém okně „Otevřít soubor – upozornění zabezpečení“skočte tabulátorem na zaškrtávací políčko „Před otevřením tohoto souboru se vždy dotázat“ a mezerníkem zrušte zaškrtnutí. Tím zajistíte, že při případném dalším spuštění tohoto souboru vás už systém nebude otravovat s tímto dialogem.
- Následně skočte tabulátorem na tlačítko „Spustit“ a taky toto tlačítko stiskněte mezerníkem.
Tím odblokujete instalační soubor pro případné další použití a zároveň spustíte instalaci. Zazní znělka a objeví se okno „NVDA Launcher“, což není nic jiného než okno s instalací NVDA. Instalace začne mluvit. Na starých počítačích ovšem může trvat poměrně dlouho, než se instalátor „rozmluví“. Starý je každý stroj, který je starší než pět let.
Použitá hlasová syntéza záleží na systému, který používáte:
- Ve Windows 7použije instalátor NVDA hlasovou syntézu eSpeak, která je integrovaná přímo do tohoto odečítače.
- Ve Windows 10 a 11 začne mluvit hlasem Microsoft Jakub, který je součástí Windows a je o moc kvalitnější než eSpeak.
Vraťme se ale k samotné instalaci. Kurzor je v editačním poli jen pro čtení. V něm je licenční ujednání „NVDA License“. Bohužel licence je v angličtině, takže někteří z vás jí nebudou rozumět. To ale nevadí, protože v podstatě se v tom textu říká, že NVDA je svobodný software.
Tabulátorem přeskočte na zaškrtávací políčko “Souhlasím“ a zaškrtněte je stiskem mezerníku. Přeskočte na tlačítko „Nainstalovat NVDA na váš počítač“ a stiskněte je mezerníkem. Jsou tu i další tlačítka, těmi se dnes nebudeme zabývat. Nás momentálně zajímá jen instalace NVDA.
Po stisku výše uvedeného tlačítka se objeví okno „Instalace NVDA“. V něm jsou dvě zaškrtávací políčka:
- Spouštět NVDA na přihlašovací obrazovce systému
- Vytvořit zástupce na ploše a vytvořit klávesovou zkratku Ctrl + Alt + N
Obě políčka by měla zůstat zaškrtnutá. První zajistí spuštění NVDA na obrazovce, na které se většina z nás přihlašuje do systému; druhé políčko zajistí vytvoření zástupce NVDA na ploše a přiřadí mu klávesovou zkratku pro jeho spuštění. Pokud některou volbu chcete vypnout, skočte na příslušné políčko a mezerníkem zrušte jeho zaškrtnutí. Pak stiskněte mezerníkem tlačítko „Pokračovat“.
Poznámka: Pokud máte nainstalovaný jiný odečítač obrazovky, který vám ozvučuje přihlašovací obrazovku, můžou se na přihlašovací obrazovce začít ozývat dva hlasy, což by bylo velice nepříjemné. Pro tento případ je lepší ponechat ozvučení přihlašovací obrazovky na jiném odečítači. Případně můžete v jiném odečítači obrazovky zrušit ozvučení přihlašovací obrazovky. To by mělo být popsáno v příručce, kterou jste k odečítači obrazovky dostali.
Jakmile stisknete tlačítko „Pokračovat“, začne vlastní instalace. Po jejím skončení se zobrazí dialog „Hotovo“, ve kterém NVDA oznámí úspěšné dokončení instalace. Instalátor vás vyzve ke stisknutí tlačítka „OK“, aby se spustila již nainstalovaná kopie odečítače. Kurzor je na tomto tlačítku, takže můžete mezerníkem instalaci ukončit. Po chvilce čekání se ozve znělka a spustí se už nainstalovaná kopie NVDA. Pokud máte starý počítač, opět může dost dlouho trvat, než se po zaznění znělky NVDA „rozmluví“.

To je dnes všechno. Příště si popíšeme první spuštění NVDA po instalaci.
Stanislav Plachý